5 Maxx Mobile Tips

The world of mobile devices is constantly evolving, with new technologies and innovations emerging every year. As a result, it can be challenging to stay up-to-date with the latest trends and best practices for maximizing your mobile experience. In this article, we will explore five expert-level tips for getting the most out of your Maxx Mobile device, covering topics such as performance optimization, security, and feature utilization.
Key Points
- Optimize your Maxx Mobile device's performance by regularly cleaning up storage and managing background apps
- Enhance your device's security by using strong passwords, enabling two-factor authentication, and keeping your operating system up-to-date
- Utilize your device's advanced camera features, such as portrait mode and low-light enhancement, to take high-quality photos
- Take advantage of your device's battery-saving features, such as power-saving mode and adaptive brightness, to extend its battery life
- Explore your device's customizable settings and features, such as gesture navigation and notification management, to personalize your mobile experience
Optimizing Performance and Security

To ensure your Maxx Mobile device runs smoothly and efficiently, it’s essential to regularly clean up storage and manage background apps. By doing so, you can free up valuable space, reduce battery drain, and prevent potential security threats. Start by checking your device’s storage settings to see which apps are consuming the most space. Consider uninstalling any unused or redundant apps, and transfer large files to an external storage device or cloud storage service. Additionally, enable your device’s built-in security features, such as facial recognition or fingerprint scanning, to add an extra layer of protection.
Managing Background Apps and Storage
Background apps can significantly impact your device’s performance and battery life. To manage these apps effectively, go to your device’s settings and look for the “Apps” or “Applications” section. From there, you can view a list of all installed apps, including those running in the background. Disable or uninstall any apps that are not essential or are consuming excessive resources. Furthermore, consider using a third-party app management tool to help monitor and control background app activity.
| Storage Category | Recommended Action |
|---|---|
| Unused Apps | Uninstall or disable |
| Large Files | Transfer to external storage or cloud |
| Background Apps | Disable or manage with third-party tool |
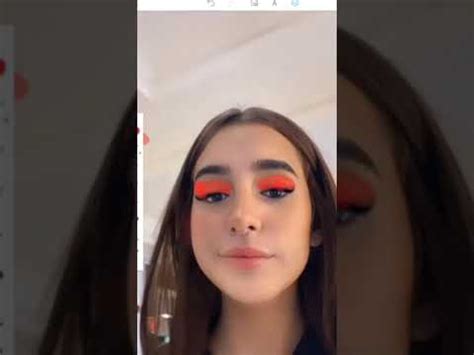
Utilizing Advanced Features and Customization Options

Maxx Mobile devices come equipped with a range of advanced features and customization options that can enhance your mobile experience. For example, you can utilize your device’s camera app to take high-quality photos and videos, or explore the various gesture navigation options to personalize your interface. Additionally, consider using your device’s built-in productivity tools, such as the notes app or calendar, to streamline your workflow and stay organized.
Camera Features and Productivity Tools
The camera app on your Maxx Mobile device offers a variety of advanced features, including portrait mode, low-light enhancement, and video stabilization. To access these features, open the camera app and explore the various modes and settings. You can also use the camera app’s built-in editing tools to enhance and customize your photos. Furthermore, consider using your device’s productivity tools, such as the notes app or calendar, to stay organized and focused throughout the day.
How do I enable power-saving mode on my Maxx Mobile device?
+To enable power-saving mode, go to your device's settings and look for the "Battery" or "Power" section. From there, you can toggle on the power-saving mode, which will limit background data usage, reduce screen brightness, and disable non-essential features to extend your battery life.
Can I customize the gesture navigation on my Maxx Mobile device?
+Yes, you can customize the gesture navigation on your Maxx Mobile device. Go to your device's settings and look for the "Gesture" or "Navigation" section. From there, you can choose from various gesture options, such as swipe gestures or button navigation, and customize the layout to suit your preferences.
In conclusion, by following these five expert-level tips, you can unlock the full potential of your Maxx Mobile device and enjoy a seamless, efficient, and personalized mobile experience. Remember to regularly clean up storage, manage background apps, and utilize your device’s advanced features and customization options to get the most out of your device. With these tips and a little practice, you’ll be well on your way to becoming a Maxx Mobile expert and maximizing your mobile experience.



